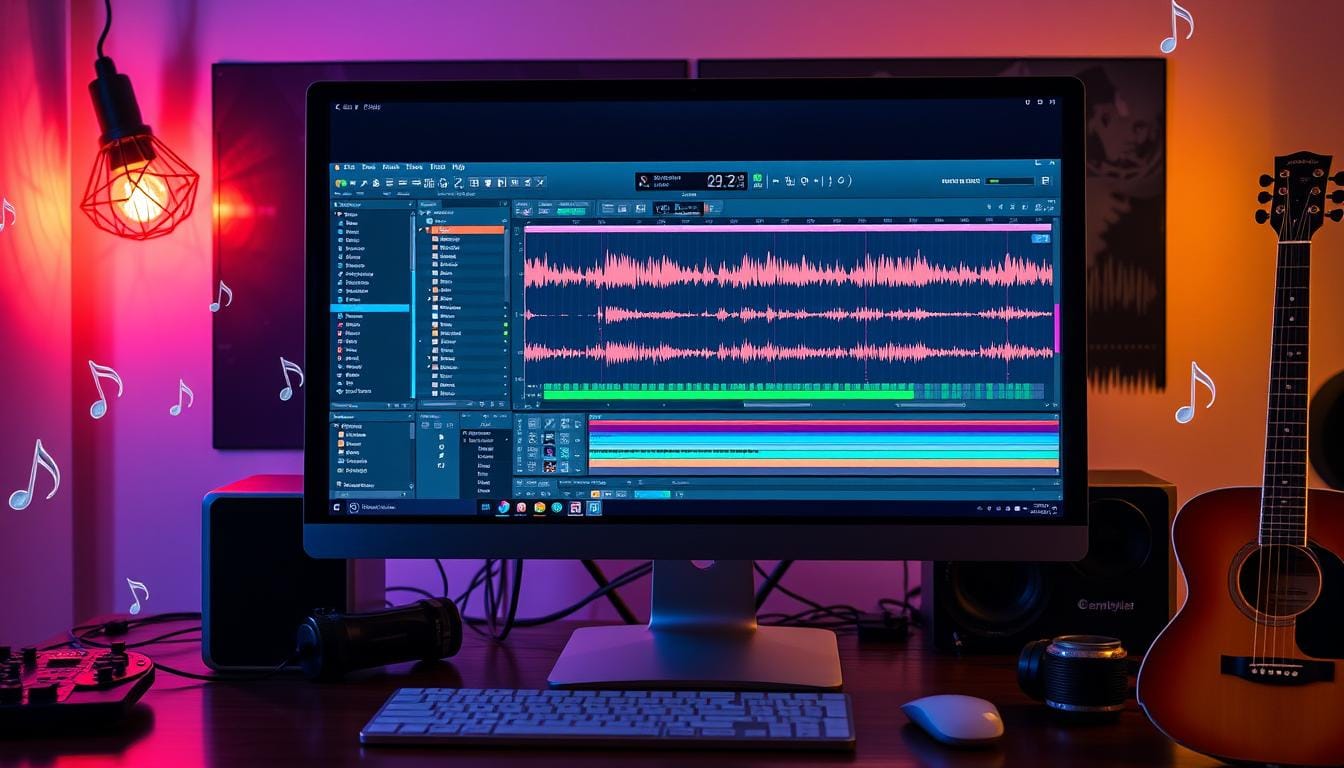Are you tired of exporting your whole FL Studio project every time? Look no further! This quick guide will show you how to render a single track in FL Studio. You’ll learn to export audio stems efficiently for your music production.
Rendering individual tracks in FL Studio lets you create separate audio files for each part of your project. This makes it easier to work together, process, and share your music. Whether you’re experienced or just starting, learning this will make your work faster and save you time.
Table of Contents
Preparing Your Tracks for Rendering in FL Studio
Before you can render a single track in FL Studio, make sure your project is organized. Also, ensure your tracks are connected to separate mixer channels. This is key for controlling and adjusting your audio mix during rendering.
Connecting Tracks to Separate Mixer Channels
In FL Studio, each track needs its own mixer channel. This lets you export individual audio stems for your tracks. Instead of one big file, you can work on each track separately.
By separating your tracks, you can tweak settings, add effects, or swap out parts of your mix. This flexibility is crucial for a professional sound.
- Identify the tracks you want to render individually.
- In the Mixer, ensure each track is assigned to its own channel.
- Check that the volume and pan settings for each channel are correct.
- Disable any unnecessary effects or processing on the Master channel.
Setting up your project this way will make exporting audio stems or bouncing tracks easier. It gives you full control over the rendering process. This ensures a smooth audio export for your final mix.
how to render out a single track in fl studio
As a music producer, you might need to export a single track from FL Studio. This is called “rendering” or “bouncing” a track. It’s a key step in audio production. We’ll show you how to do this efficiently in FL Studio.
First, make sure your project is ready. Each track should be connected to a separate mixer channel. This lets you export tracks as audio stems. These are useful for post-production, mixing, and working with others.
- Navigate to the File menu in FL Studio and select Export.
- In the Export Options window, choose the Stems option. This lets you export each track as a separate audio file.
- Pick the track you want to render and set the file format, bit depth, and sample rate. WAV or AIFF are best for high-quality audio.
- Bit depth options are 16, 24, or 32 bits. Higher bit depths mean better quality but bigger files. Sample rates of 44.1KHz, 48KHz, or 96KHz also affect quality and file size.
- After setting everything, click Start to start rendering. This might take some time, so be patient and focus on quality.
Once rendering is done, your track will be saved and ready for use. It’s a good idea to save it in a specific folder. This keeps your project organized, especially when working with many tracks or projects.

By following these steps, you can render a single track from FL Studio efficiently. This ensures high-quality audio and a smooth workflow. Remember, good project preparation, attention to detail, and a tidy file structure are key to successful track rendering.
Consolidating and Exporting Vocal Tracks
Rendering individual tracks in FL Studio can be easier when you consolidate and export vocal tracks separately. This makes working with vocals simpler. It helps you fine-tune and polish your production’s vocal elements.
To export your vocal tracks as individual stems, first make sure they’re on their own mixer channels in FL Studio. This lets you render them separately. In the Export Options window, pick the vocal tracks you want to export. Choose a file format like WAV or AIFF to keep the audio quality high.
Exporting vocals as separate stems has many benefits. It gives you more control over vocal processing and mixing. It also lets the mix engineer work on the final mix more easily, treating vocals as a distinct element.
Here are some best practices for exporting your vocal stems:
- Use lossless file formats like WAV or AIFF to maintain audio quality
- Export at a high bit depth (24-bit) and sample rate (48 kHz or higher) to capture the full dynamic range and clarity of your vocals
- Ensure proper labeling and organization of your stem files, including artist name, song title, and the specific vocal stem (e.g., “Lead Vocals,” “Background Vocals,” etc.)
- Provide the mix engineer with additional information, such as the song’s key and tempo, to assist with alignment and timing
By following these steps, you can make exporting and delivering your vocal tracks smoother. This ensures a smooth collaboration with the mix engineer and a high-quality final mix.

Creating a Dedicated Folder for Exported Stems
When you export audio stems from FL Studio, make a special folder for them. This helps keep your work organized and makes it easier to find what you need.
Keeping stems separate from other project files helps you find and use them quickly. It also makes it simpler to manage and back up your work. This way, you won’t lose important parts of your project.
For the best sound quality, export stems as WAV files. WAVs are known for their clear sound and work well with many systems. Set the sample rate to 44,100 Hz and the bit depth to 16 bits for CD-quality sound.
Give each track a clear label to help organize your stems. This makes mixing easier and clearer when working with others. Also, use FL Studio’s loop selection to pick exact parts to export.
- Create a dedicated folder for your exported stems
- Export stems in the WAV format for optimal quality and compatibility
- Adjust sample rate to 44,100 Hz and bit depth to 16 bits
- Label each exported track clearly for enhanced organization
- Utilize the loop selection feature to define precise export ranges
Following these steps will make your audio export process smoother in FL Studio. Your production assets will stay organized and easy to access for your creative work.
Troubleshooting and Best Practices
When you’re working on FL Studio, knowing how to handle issues is key. You should check your audio settings and make sure each track goes to its own mixer channel. Also, make sure your export settings are right for what you need.
For better results, keep your project files organized. Use clear names for your exported stems. And, always back up your work to avoid losing data. These steps help make the rendering process smoother and keep your audio quality high.
It’s vital to set up your audio settings right. Look at the sample rate, bit depth, and channels to fit your project. Also, make sure each track goes to its own mixer channel for a clean export.
FAQ
How do I render out a single track in FL Studio?
To render a single track in FL Studio, start by preparing your project. Make sure each track is connected to its own mixer channel. Then, go to the File menu and choose “Export”. Pick the “Stems” option to export each track as a separate file.
Select the track you want to render. You can also adjust settings like file format and bit depth.
How do I consolidate and export vocal tracks as separate stems in FL Studio?
To export vocal tracks as separate stems, first assign each vocal track to its own mixer channel. Then, in the Export Options window, choose the vocal tracks you want to render. This way, you can control the vocal processing and mixing better.
Why should I create a dedicated folder to store the exported stems from my FL Studio project?
Creating a dedicated folder for your exported stems keeps your project organized. It makes it easy to find and access individual tracks for further work. This also helps in managing and backing up your production assets.
What are some common troubleshooting tips and best practices for rendering single tracks or exporting stems in FL Studio?
For troubleshooting, check your audio settings and ensure each track is routed correctly. Verify the export settings match your needs. Best practices include organizing files, using clear names for stems, and backing up your work regularly.
These tips help make the rendering process smoother and ensure high audio quality in your FL Studio productions.